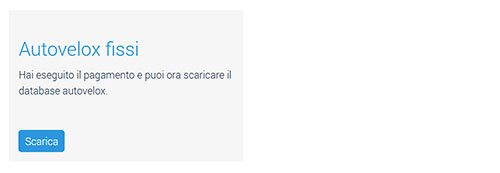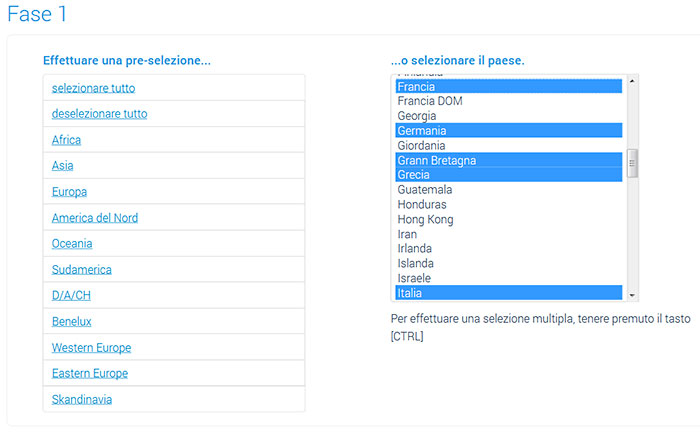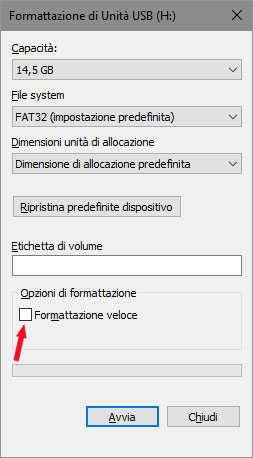Istruzioni per l'installazione
Salve.
Sei un madrelingua? Saresti disposto ad aiutarci?
Apprezziamo molto le traduzioni, le correzioni di bozze o le immagini / schermate per aiutare a ottimizzare la nostra guida all'installazione. O qualsiasi altro consiglio.
Non esitate a scriverci una email: info@scdb.info. Grazie in anticipo.
1 File di esempio gratuito
Il file di esempio gratuito consente di verificare se i PDI possono essere installati sul dispositivo di navigazione.
Installare il file di esempio secondo questa guida all'installazione.
Scarica il file di esempio
Prova prima dell'acquisto. Rimborso escluso dopo l'avvio del download del database completo.
2 Scaricare autovelox
Per scaricare l’elenco degli autovelox aggiornati collegatevi con le vostre credenziali al sito Autovelox.it.
Vai alla nostra pagina per Volvo Sensus.
Offriamo solo dati di autovelox fissi per Volvo Sensus.
Premi il bottone Scarica.
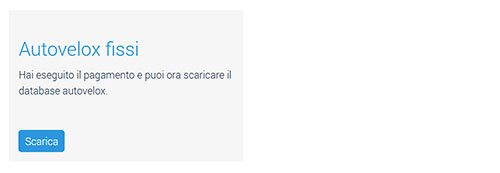
- Fai la tua scelta nella pagina di download.
Utilizzare l'elenco di preselezione a sinistra o l'elenco dei paesi a destra.
Premere il tasto CTRL per scelta multipla.
Importante: seleziona solo i paesi in cui viaggi davvero.
Sfortunatamente, i dispositivi hanno una memoria PDI molto piccola. Probabilmente solo circa 2,5 MB possono essere installati come PDI.
Il dispositivo visualizza un messaggio di errore se si tenta di installare troppi dati.
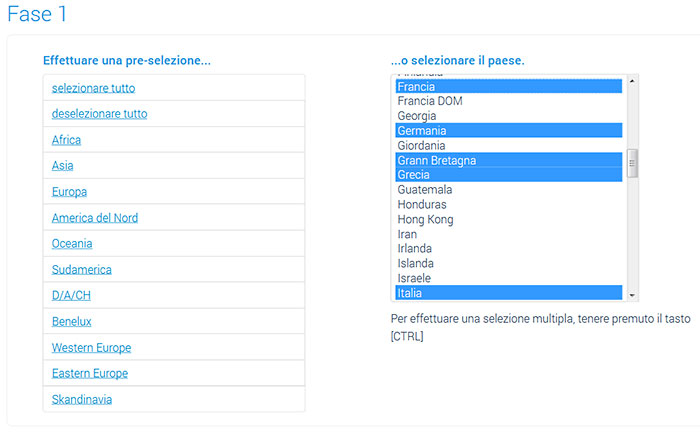
- Dividi il database in uno o più file.
Dopo che abbiamo selezionato tutti i paesi che ci possono interessare, passiamo alla Fase 2, dove selezioniamo il tipo di ordine e il tipo di file che vogliamo generare e scaricare. Il numero di autovelox è lo stesso per ciascuna opzione, indipendentemente dal numero di file contenuti nel download.
Scegli l'opzione Differenzia in base alle singole categorie
...per ottenere vari file per i rispettivi tipi di autovelox, ad es. SCDB_Semaforo_70.gpx, ..., SCDB_Tutor_130.gpx, ..., SCDB_Velocita_60.gpx, ..., SCDB_Tunnel.gpx, eccetera.
Scegli l'opzione Differenzia in autovelox di velocita e semaforo
...per dividere l'intero database in 2 file: SCDB_Semaforo.gpx, SCDB_Velocita.gpx.
Scegli l'opzione Tuttti gli autovelox in una categoria
...per ottenere l'intero database come 1 file: SCDB_Autovelox.gpx.
Scegli l'opzione Tuttti gli autovelox in una categoria (un'altra icona)
...per ottenere l'intero database come 1 file: SCDB_Pericolo.gpx (solo un altro nome di file).
Nota: il software del dispositivo Volvo può utilizzare solo l'icona predefinita. Le icone dei PDI potrebbero apparire diverse nelle varie versioni del software.
Le icone visualizzate sul nostro sito Web non possono essere importate nel software Volvo.

- Premi il bottone Scarica ora.
Salva il file volvo.zip nel tuo disco fisso.
Nota: Nella maggior parte dei casi, il file viene salvato direttamente nella cartella di download del computer. A seconda delle impostazioni del browser, a volte puoi scegliere la posizione da solo.

- Salviamo il file volvo.zip nella cartella Download sul tuo computer.
In base alle impostazioni del nostro browser un file compresso “zip” viene scaricato in una specifica cartella del nostro sistema.
Tipicamente si tratta della cartella download del nostro profilo.

- Decomprimere i file zip.
Decomprimere con un computer Windows: fare clic con il tasto destro sul file zip > Estrai tutto...
Decomprimere con un computer Mac: rare doppio clic sul file zip.
Alternativa:
Una utility comunemente nota come WinRar e preventivamente installata ci offre la possibilità di procedere all’estrazione di tutti i files contenuti nell’archivio.
Con il click destro del mouse apriamo il menu contestuale del file volvo.zip.
Scegliendo la voce Estrai i file in volvo sarà creato una cartella volvo.

- La cartella volvo include i files autovelox (Nome del file nella tua lingua). Formato file: GPX.

3 Preparazione del supporto USB
Collegare una chiavetta USB al computer.
- Utilizzare una chiavetta USB con capacità massima di 4 GB (consigliata). Non è necessario usare una chiavetta USB di grosse dimensioni.
Riformattare la chiavetta USB come FAT32 (non: FAT/FAT16 o exFAT).
Non utilizzare l'opzione di formattazione veloce.
Riformattare la chiavetta USB prima di ogni utilizzo!
Importante:
Va però detto che dobbiamo imperativamente usare una chiavetta USB in precedenza formattata in FAT32 perché il Volvo Sensus potrebbe non riconoscere e/o leggere il file che andremmo a installare. Reformat prima di utilizzare è strettamente raccomandato. Anche se l'hai comprato nuovo.
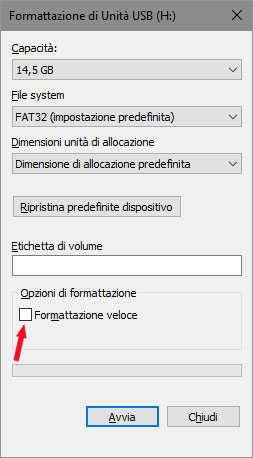
- Inseriamo la chiavetta USB nel nostro PC.
Open Windows Explorer (o Mac: Finder).
Facciamo copia e incolla del File GPX verso il livello superiore della chiavetta USB stessa.


4 Installa autovelox
In base al modello e all'anno di costruzione della vostra Volvo ci potranno essere delle differenze nei vari menu ma la procedura rimane, in linea di massima, valida.
Confronta il tuo menu con le immagini e scegli il metodo di installazione appropriato.
4.1 Metodo di installazione 1
Accendete la vostra vettura in modo che l’Infotainment si attivi (il motore può rimanere spento).
Inserire la chiavetta USB nel dispositivo.
Premere il pulsante NAV sulla console.
Richiamare il menu del navigatore.
Vai a Impostazioni > Importa/modifica MyPOI > Importa.



- Seleziona la chiavetta USB per l'origine dati.
I file GPX per l'importazione sono visualizzati di seguito.

- Dopo selezioniamo il file con i nostri dati.
Confermando con il pulsante OK.
L’importazione si apre la seguente schermata sul navigatore.



Al termine appare il seguente messaggio.

- Possiamo cambiare il simbolo associato ai nostri POI e anche il suono emesso quando siamo in prossimità di un POI.
Il Suono 1 è il classico “Ding-Dong” che va benissimo per attirare l’attenzione.
Accertiamoci che il POI sia visualizzato sulla mappa con il relativo flag a menu Mostra simbolo su mappa.
Nota: È possibile utilizzare solo le icone predefinite del software Volvo. L'importazione di icone personalizzate nel software Volvo è impossibile.


- Salviamo con l’ultima voce del menu Modifica MyPOI.

Ripeti gli ultimi passaggi con altri file GPX (se necessario).
- Rimane da attivare nel menu delle Opzioni di guida a destinazione la voce Allarme MyPOI.



- Per fare un controllo veloce basterà passare vicino a un autovelox segnato sulla mappa e aspettare che il nostro sistema emetta come allarme il “Ding-Dong” impostato.

4.2 Metodo di installazione 2
- Accendete la vostra vettura in modo che l’Infotainment si attivi (il motore può rimanere spento).
Inserire la chiavetta USB nel dispositivo.
Premere il pulsante NAV sulla console.
Richiamare il menu del navigatore.
Vai a Impostazioni > Importa/exporta...? > ...? (Einstellungen > Gespeicherte Orte im-/exportieren > Orte von USB importieren).
Carissima Comunità,
Abbiamo bisogno del vostro aiuto. Chi può inviarci foto nella lingua corretta per questa sezione? Le vostre immagini, correzioni o aggiunte alla nostra guida ci aiuterebbero enormemente, così come gli altri utenti. Per favore, aiutateci a migliorare la guida inviando una email a info@scdb.info. Grazie in anticipo.



Metti un segno di spunta davanti Directory principale (Hauptverzeichnis).
Fai clic su Avanti (Weiter).


Seleziona la categoria Altri (Andere).

- Apri il menu Settings > Opzioni mappa > ...? (Einstellungen > Kartenoptionen > Sonderzielsymbole).
Seleziona l'opzione Preset (Voreingestellt).
Nota: È possibile utilizzare solo le icone predefinite del software Volvo. L'importazione di icone personalizzate nel software Volvo è impossibile.


- Apri il menu Impostazioni > Opzioni mappa > ...? (Einstellungen > Kartenoptionen > Gespeicherter Ort auf Karte).
Seleziona la categoria Altri (Andere).


- Apri il menu Impostazioni > Opzioni di guida a destinazione > ... (Einstellungen > Führungsoptionen > Benachrichtigung gespeicherter Ort).
Seleziona la categoria Altri anche qui.



Il menu è cambiato dall'anno modello 2017. Non sono più disponibili vari suoni di avviso. È possibile solo attivare o disattivare i suoni di avviso.
Viene emesso un segnale acustico non appena ci si avvicina a un autovelox fisso. Il software Volvo non offre altre opzioni di impostazione per regolare la distanza di avviso e il volume di avviso.
5 Remove autovelox
Il percorso del menu per eliminare i dati può variare a seconda della versione del software. Sono noti due possibili percorsi.
Opzione 1:
Menu navigazione > Imposta destinazione > Posizione salvata > ...?
Carissima Comunità,
Abbiamo bisogno del vostro aiuto. Chi può inviarci foto nella lingua corretta per questa sezione? Le vostre immagini, correzioni o aggiunte alla nostra guida ci aiuterebbero enormemente, così come gli altri utenti. Per favore, aiutateci a migliorare la guida inviando una email a info@scdb.info. Grazie in anticipo.
Opzione 2:
Menu navigazione > Impostazioni > Importa/modifica MyPOI > (Selezionare la categoria) > Cancella




6 Aggiorna autovelox
Per aggiornare la nostra lista degli autovelox dobbiamo cancellare la vecchia lista ed eseguire l’importazione con i nuovi dati scaricati dal sito Autovelox.it.
Si consiglia l'aggiornamento ogni mese.