Installazione testata con ViaMichelin X980T Europe. Con altri modelli di navigatori ViaMichelin potrebbe essere simile.
Dal POI Manager del software ViaMichelin installato nel vostro PC, verificate prima dell'installazione, se avete Microsoft ActiveSync. Per controllare basta anche solo collegare il navigatore al PC con il cavo in dotazione, ed il programma ActiveSync partirà da solo se installato. Se non lo avete potete caricare Microsoft ActiveSync 4.5 gratuitamente dal sito Microsoft website.
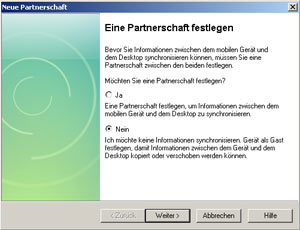
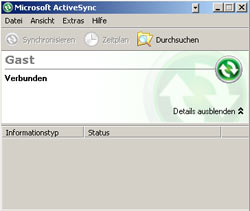
(Nota: Blitzer = Speedcams = autovelox)
Ora tutte le nueva categorie di radar sono installate ed il vostro ViaMichelin è pronto per viaggi sicuri!
« torna alla pagina di plug-in