| 1 | Note |
| 2 | Identifica il dispositivo |
| 2.1 | Nissan Connect 1.5 |
| 2.2 | Nissan Connect 3 |
| 3 | File di esempio gratuito |
| 4 | Installa autovelox |
| 5 | Aggiorna autovelox |
| 6 | Rimozionare autovelox |
Sei un madrelingua? Saresti disposto ad aiutarci?
Apprezziamo molto le traduzioni e le immagini/immagini dello schermo per ottimizzare la nostra guida all'installazione. O qualsiasi altro consiglio.
Non esitate a scriverci una email: info@scdb.info. Grazie in anticipo.
L'installazione può essere eseguita solo utilizzando un computer Windows.
Il database non può essere installato con computer Mac.
I dispositivi Nissan Connect non possono leggere le chiavette USB quando sono scritte da un Mac. Perché il Mac sta scrivendo file aggiuntivi (nascosti).
Gli avvisi di autovelox arrivano anche senza routing di navigazione attivo. Gli avvisi vengono visualizzati a circa 250 metri prima di avvicinarsi.
Gli autovelox sono mostrati da icone (piccole telecamere) quando la mappa è in primo piano. Se la mappa è in background, alcuni dispositivi visualizzano un messaggio di avviso che mostra l'ID autovelox e il limite di velocità (a seconda del software del dispositivo).
L'installazione di nuovi PDI personalizzati sovrascrive sempre i PDI autoinstallati rispetto all'installazione precedente.
I PDI preinstallati Nissan (ristoranti, stazioni di servizio, ecc.) non verranno mai eliminati.
I dispositivi offrono solo un tono di avviso acustico per gli avvisi PDI.
Gli avvisi vocali non sono disponibili.
Scarica di nuovo il database e riduci il numero di paesi se ricevi un messaggio di errore o il sistema si è bloccato.
Abbiamo ricevuto consigli che alcuni dispositivi con MapVersion sd2-CONNECT_2012_EUR v3 possono importare solo un numero limitato di PDI.
L'installazione di autovelox è disponibile per questi dispositivi:
Nissan Connect 1.5
Nissan Connect 2
Nissan Connect 3
L'installazione di Autovelox non è disponibile per questi dispositivi:
Nissan Connect 1.0
Nissan Connect 3 (MY2019)
Di seguito ti mostreremo come distinguere i dispositivi.
Nissan Connect 1.0 e Nissan Connect 1.5 sembrano molto simili.
Prova a trovare l'ID dispositivo nel menu: Setup > Navigation > MyPoi Settings > Device Information.
I dispositivi Nissan Connect 1.0 non mostrano un ID dispositivo. L'installazione di autovelox è impossibile.
Solo Nissan Connect 1.5 mostra un ID dispositivo. L'installazione di autovelox è possibile.

SI: il dispositivo Nissan Connect 3 è supportato. Presta attenzione alle frecce rosse.
- tasto CAMERA sul lato sinistro dello schermo
- ENTER nella manopola destra
- Icona SD
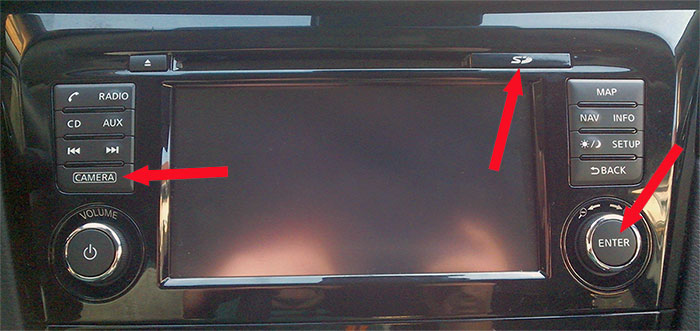

Il file di esempio gratuito consente di verificare se i PDI possono essere installati sul dispositivo di navigazione.
Installare il file di esempio secondo questa guida all'installazione.
Scarica il file di esempio
Prova prima dell'acquisto. Rimborso escluso dopo l'avvio del download del database completo.
Vai alla nostra pagina per Nissan Connect.
Offriamo solo dati di autovelox fissi per Nissan Connect.
Premi il bottone Scarica.
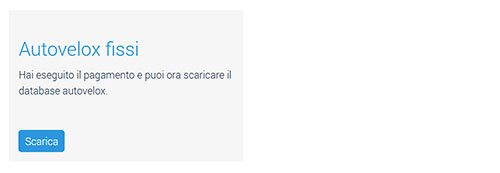
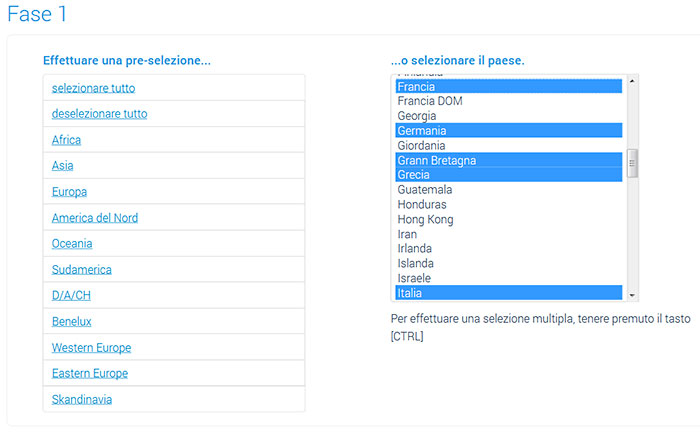





Accendere l'accensione.
Attendere fino al completo avvio del dispositivo.
Collega la tua chiavetta USB al dispositivi (Lo slot USB si trova di solito sul lato destro accanto all'accensione).
Il dispositivo normalmente indica automaticamente l'installazione di nuovi file PDI. Conferma l'installazione.
Altrimenti:
Premere il tasto Setup.
Accedi al menu Navigazine > Impostazioni I miei PDI > Scarica i miei PDI adesso.
Se anche quello non funziona:
Collegare prima la chiavetta USB al dispositivo e accendere successivamente l'accensione.
Dopo un breve periodo, il display dovrebbe mostrare automaticamente un messaggio in cui sono stati trovati nuovi PDI.





Se si desidera aggiornare autovelox dopo un po 'di tempo, si prega di ripetere tutti i passaggi in questo manuale.
Prestare attenzione a formattare la chiavetta USB ogni volta prima dell'uso.
Di norma non è necessario eliminare in anticipo i vecchi dati. Ma se hai problemi con l'installazione, dovresti prima eliminare i vecchi miei PDI dal sistema.
Raccomandiamo di aggiornare il dispositivo una volta al mese con autovelox.
