Sei un madrelingua? Saresti disposto ad aiutarci?
Apprezziamo molto le traduzioni, le correzioni di bozze o le immagini / schermate per aiutare a ottimizzare la nostra guida all'installazione. O qualsiasi altro consiglio.
Non esitate a scriverci una email: info@scdb.info. Grazie in anticipo.
Mercedes installa vari dispositivi nei loro veicoli.
| Mercedes Becker Map Pilot | (navigazione su disco rigido) |
| Mercedes Comand Online | (navigazione su disco rigido) |
| Mercedes Garmin Map Pilot | (navigazione su scheda SD) |
| Mercedes MBUX | (navigazione su disco rigido) |
Il download del nostro database funziona solo con Mercedes Comand Online e Mercedes MBUX!
Prestare particolare attenzione tra la differenza di NTG5.1 (Comand Online) e NTG5Star1 (Garmin Map Pilot).
Identificare i dispositivi NTG 4.5 e NTG 4.7 mediante la modalità di ingegneria nascosta (principalmente nei veicoli dal 2011-2014).
Press and hold down RED PHONE KEY and # and 1 to open the hidden engineering mode.
Vai al Engineering Mode > 3. HU information > 3.1 Navi core information.
L'identificazione "FL Ver .: BLD-NR-172" sta per dispositivo NTG 4.5.
Autovelox vengono visualizzati solo visivamente (nessun avviso acustico) con la versione FL Ver .: BLD-NR-172 3.12.
Autovelox sono avvisati visivamente e acusticamente con la versione FL Ver.: BLD-NR-172 10.07 e successive.
L'identificazione "FL Ver .: BLD-NTG47" sta per dispositivo NTG 4.7.
Avvisi acustici e visivi disponibili in tutti i dispositivi.

La modalità di ingegneria nascosta non è disponibile nei dispositivi NTG 5.x.
Nota: I POI personalizzati non sono disponibili in diversi dispositivi NTG 5.5:
L'installazione degli autovelox non è disponibile nella Classe A W177 / V177 da maggio 2018.
L'installazione degli autovelox non è disponibile nella Classe C W205 / S205 / C205 / A205 da luglio 2018.

L'installazione degli autovelox non è disponibile nella Classe E W213 / S213 / C238 / A238 e Classe G W463 da maggio 2018.



La versione precedente del software era difettosa (apilevel/ntg6_fup2/063).




Il file di esempio gratuito per l'Italia ti consente di verificare se i PDI possono essere installati sul tuo dispositivo.
Installare il file di esempio secondo questa guida all'installazione.
Il file di esempio non copre tutti gli autovelox. Non usarlo per un viaggio sicuro!
Se dopo l'installazione del file di esempio si trova una categoria SCDB nel menu PDI personali, è possibile installare il database completo.
Nota per la registrazione: non importa quale modello di NTG scegli. Tutti i dispositivi Comand Online e MBUX ottengono lo stesso file di download.
Prova prima dell'acquisto. Rimborso escluso dopo l'avvio del download del database completo.
Vai alla nostra pagina per Mercedes Comand Online & MBUX.
Offriamo solo dati di autovelox fissi.
Premi il bottone Scarica.
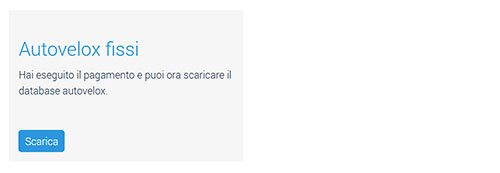
Attenzione: I dispositivi Mercedes Comand Online e MBUX hanno un limite.
In teoria, è possibile scaricare tutti i Paesi disponibili. Tuttavia, i dispositivi Mercedes possono memorizzare solo circa 30.000 dati POI. La selezione "Europa" è già troppo grande (oltre 65.000 telecamere). Pertanto, selezionare solo i Paesi in cui si viaggia realmente. Utilizzate la pagina delle statistiche per valutare quali Paesi scegliere per non superare il limite.
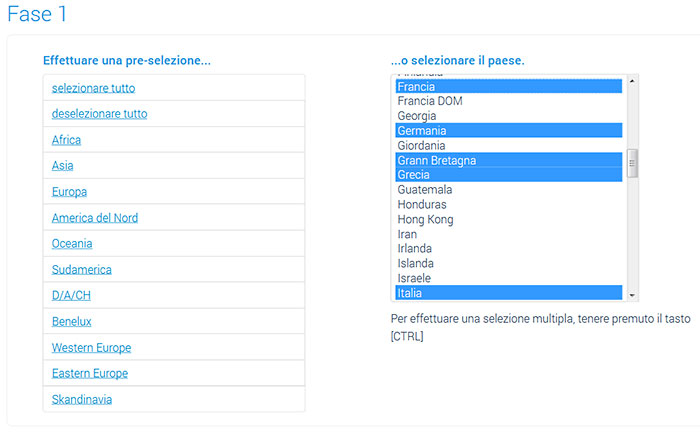


Estrai il file scaricato mercedes-comand-online.zip.
Estrazione su un computer Windows: Fai clic con il pulsante destro del mouse sul file ZIP > Estrai tutto...
Estrazione su un computer Mac: Fai doppio clic sul file ZIP.
Estraendo, otterrai il file SCDB_Autovelox.gpx (se hai seguito la nostra raccomandazione di download).
Scegli le istruzioni appropriate per il tuo dispositivo.
Istruzioni per Comand Online NTG 4.5 / 4.7
Istruzioni per Comand Online NTG 5.1 / 5.2 / 5.5
Istruzioni per MBUX NTG 6.0
Istruzioni per MBUX NTG 7.0
Note importanti:
Sono disponibili vari tipi di schede SD. Si distingue tra schede SD e schede SDHC/SDXC. Le schede SD hanno una dimensione di max. 2GB. Le schede SDHC/SDXC sono disponibili a partire da 4 GB. Alcuni dispositivi possono leggere solo schede SD. Prova varie schede SD grandi e piccole in caso di dubbi o problemi. Il tema delle schede SD è piuttosto complesso, in quanto esistono diversi standard SD e classi di velocità. Non tutti i dispositivi sono compatibili con tutte le varianti di schede. Maggiori informazioni sulle schede SD su Wikipedia: Secure Digital.
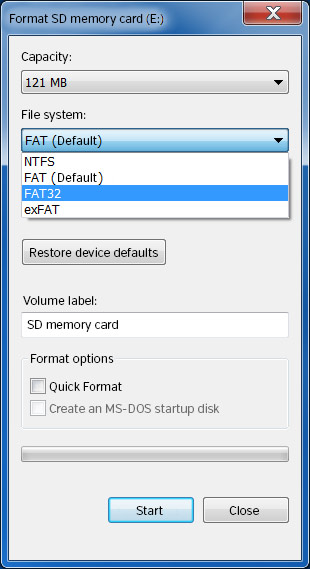

Vai al menu Navi > Personal POI > Manage Personal POI categories > New .
Crea una nuova categoria e chiamala "SCDB" o "Autovelox".
Questo crea una cartella chiamata PersonalPOI sulla scheda SD.
Rimuovere la scheda SD dal dispositivo.
Collegare la scheda SD al computer.

Rimuovere la scheda SD dal dispositivo.

Inserire l'accensione.
Aspetta qualche minuto. I dati dalla scheda SD vengono caricati in background.
Questo processo può richiedere fino a 10 minuti; a seconda di quanti PDI sono installati. Resta paziente.
Vai al menu Navi > Options > Personal POIs > Display on the map. Abilita le categorie SCDB importate.
Vai al Navi > Options > Personal POIs > Alert when approaching. Abilita le seguenti opzioni: Audible + Visual + categorie SCDB.
Hai delle foto per noi? (nella tua lingua)
Oppure puoi correggere la nostra traduzione? Saremmo molto grati. Aiutaci a migliorare le istruzioni.
Non esitate a scriverci una email: info@scdb.info. Grazie in anticipo.

Riavviare il dispositivo Comand Online.

Note importanti:
Sono disponibili vari tipi di schede SD. Si distingue tra schede SD e schede SDHC/SDXC. Le schede SD hanno una dimensione di max. 2GB. Le schede SDHC/SDXC sono disponibili a partire da 4 GB. Alcuni dispositivi possono leggere solo schede SD. Prova varie schede SD grandi e piccole in caso di dubbi o problemi. Il tema delle schede SD è piuttosto complesso, in quanto esistono diversi standard SD e classi di velocità. Non tutti i dispositivi sono compatibili con tutte le varianti di schede. Maggiori informazioni sulle schede SD su Wikipedia: Secure Digital.
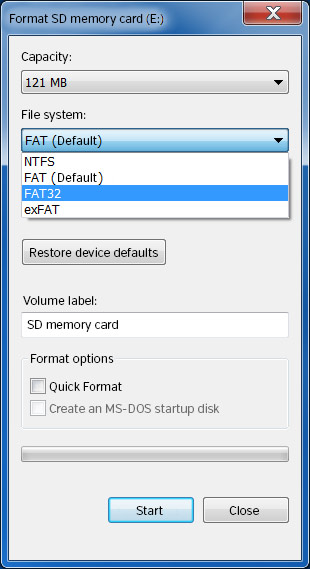



Rimuovere la scheda SD dal computer.
Inserire la scheda SD nel dispositivo Comand Online.
Accendi l'ignizione.
Attendi alcuni minuti finché i dati dalla scheda SD vengono caricati in background. Il contenuto della scheda SD viene letto automaticamente.
Questo processo può richiedere fino a 10 minuti in alcuni casi, a seconda del numero di POI installati. Sii paziente.
Aiutaci, per favore.
Potresti inviarci le immagini nella tua lingua? Ti saremmo molto grati se ci aiutassi a migliorare questo manuale. Per favore, inviaci un'e-mail a info@scdb.info. Grazie in anticipo.

Vai nella navigazione su Opzioni (ingranaggio) > PDI personali (nella nostra foto è: Optionen > Persönliche Sonderziele).
Nota: Se questa voce di menu "PDI personali" è grigia, salva la posizione attuale del veicolo come PDI sulla scheda SD.
In alcuni casi, la scheda SD è stata riconosciuta dal navigatore solo dopo aver fatto ciò.



Nel sotto-menu Mostra sulla mappa (nella nostra foto: Auf Karte anzeigen), spunta la casella accanto alla categoria SCDB_Autovelox.
Nel sotto-menu Avviso in avvicinamento (nella nostra foto: Hinweis bei Annäherung), spunta le caselle accanto a Acustico, Visivo e alla categoria SCDB_Autovelox.


Riavvia il dispositivo Comand Online.
Infine, controlla queste impostazioni: Opzioni (icona a ingranaggio) > Contenuto mappa > Simboli POI sulla mappa (nelle nostre foto: Optionen > Karteninhalt > Sonderzielsymbole auf Karte).


Assicurati che i simboli siano visualizzati.

La scheda SD deve rimanere inserita durante la guida.
È impossibile trasferire i PDI nella memoria interna.
Controlla la versione del software in anticipo nel menu "Impostazioni > Sistema > Informazioni sul sistema". Per un corretto avvertimento acustico e visivo dei tutor, la versione del software deve essere apilevel/ntg6/080 o apilevel/ntg6/081.


Nota su Mercedes Me:
Spesso vengono segnalati errori in connessione con Mercedes Me. Dopo il riavvio del veicolo, i tutor non vengono più visualizzati. La ragione di ciò è probabilmente un difetto nel software del dispositivo. Puoi risolvere il problema ripristinando il dispositivo alle impostazioni di fabbrica, creando un nuovo profilo di conducente e non collegando questo profilo(!) a Mercedes Me.
Hai avuto esperienze simili? Non esitare a inviarci un breve feedback. Grazie.
Collegare una chiavetta USB al computer.
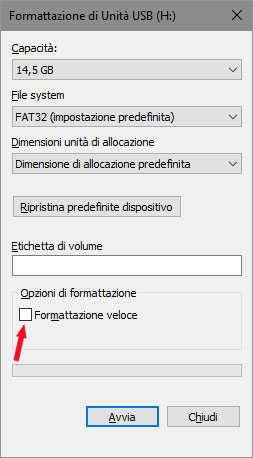

Copia il file SCDB_Autovelox.gpx nella cartella PersonalPOI sulla chiavetta USB.

Disconnetti la chiavetta USB dal computer.
Collega la chiavetta USB al dispositivo MBUX.
Accendi l'accensione e attendi alcuni minuti. Il sistema caricherà automaticamente i dati dalla chiavetta USB in background. Questo potrebbe richiedere fino a 10 minuti, a seconda di quanti dati (POI personali) desideri installare. Sii paziente durante questo processo.
Continua per la versione software apilevel/ntg6/081
Continua per la versione software apilevel/ntg6/080
Nota: Se il menu 'POI personali' rimane grigio anche dopo un tempo di attesa di 30 minuti, si prega di fare riferimento alla FAQ3 per ulteriori assistenza.











Nota: Se il menu 'POI personali' rimane grigio anche dopo un tempo di attesa di 30 minuti, si prega di fare riferimento alla FAQ3 per ulteriori assistenza.




La chiavetta USB deve rimanere inserita durante la guida. Non è possibile trasferire i POI nella memoria interna.
Collega una chiavetta USB al computer.
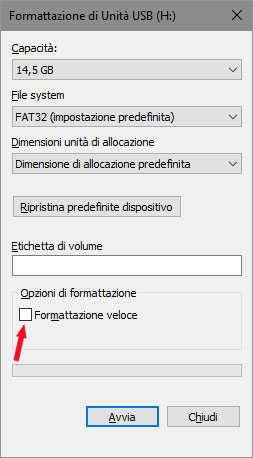

Copia e incolla il/i file GPX decompresso/i nella cartella PersonalPOI sulla chiavetta USB.

Rimuovi la chiavetta USB dal computer.
Inserisci la chiavetta USB nel dispositivo MBUX.
Accendi l'auto.
Attendi qualche minuto. I dati dalla chiavetta USB saranno caricati in background.
Questo processo può richiedere fino a 10 minuti, a seconda del numero di POI installati. Sii paziente.
Premi il pulsante "Veicolo" situato in alto a sinistra.
Hai delle nuove foto da condividere con noi?
Saremmo molto grati per il tuo aiuto nel migliorare le nostre traduzioni. Se potessi aiutarci a ottimizzare la nostra guida all'installazione, ti saremmo estremamente grati. Non esitare a inviarci una e-mail in qualsiasi momento a info@scdb.info. Grazie in anticipo per il tuo supporto.






La chiavetta USB deve rimanere inserita durante la guida.
Non è possibile trasferire i dati nella memoria interna.
Gli autovelox vengono visualizzati nella mappa come "X" o con l'icona di un autovelox (dipende dalla versione del software).
Il livello di zoom dovrebbe essere max. 1 a 3 km (dipende dal dispositivo).
L'importazione delle proprie icone è impossibile per tutti i dispositivi.
L'avviso acustico non può essere regolato in base alla distanza.
Gli autovelox vengono segnalati in base al metodo di ricerca del raggio. Pertanto, è possibile ricevere avvisi anche per carrieways opposte.
Se si desidera aggiornare autovelox dopo un po 'di tempo, si prega di ripetere tutti i passaggi in questo manuale. Seguire gli stessi passaggi dell'installazione iniziale. Raccomandiamo di aggiornare il dispositivo una volta al mese con autovelox.